In today’s fast-paced digital world, handling documents efficiently is crucial. PDFs remain a popular choice for sharing information securely, and the ability to sign them electronically has become a necessity. Google Chrome, being one of the most widely used web browsers, offers convenient solutions for signing PDFs without the need for additional software.
Many users might not realize that Google Chrome can streamline the document-signing process. With the right tools and a few simple steps, anyone can add their signature to a PDF directly within the browser. This capability not only saves time but also enhances productivity, making it an invaluable skill for professionals and everyday users alike.
Understanding how to sign a PDF in Google Chrome can empower users to manage their documents more effectively. Whether it’s for business contracts, school projects, or personal use, mastering this feature ensures that signing documents is no longer a cumbersome task.
Understanding PDF Signing
PDF signing involves adding a digital signature to a PDF document, ensuring authenticity and integrity. It serves as a modern solution for validation, as signatures in a digital format prevent unauthorized alterations and are legally binding in many regions. Google Chrome enhances this experience by enabling users to sign PDFs directly in the browser. This not only simplifies the process but also aligns with the growing need for secure digital transactions.
Digital signatures in PDFs apply encryption to create a unique fingerprint for the signed document. This fingerprint verifies the signer’s identity and confirms that no changes occurred post-signature. By using tools available in Google Chrome, users can sign PDFs quickly, enhancing productivity. This direct in-browser capability eliminates the need for third-party software, streamlining operations for various sectors like business, education, and personal documentation.
Tools Needed to Sign a PDF in Google Chrome
Signing a PDF directly in Google Chrome requires specific tools that are both accessible and efficient. These tools enhance user experience, allowing quick and secure document modifications.
Chrome Extensions
Several Chrome extensions provide seamless PDF signing capabilities. DocuSign offers secure electronic signature services and integrates easily with Chrome. It supports various document formats and is widely accepted in legal and business sectors. HelloSign, another popular extension, simplifies the process by letting users sign documents right from the browser. It offers template options and team collaboration features. Adobe Acrobat extension also allows users to add electronic signatures and offers tools for editing PDFs, which enhances document management directly in Chrome.
Online Applications
Online applications provide alternative methods for signing PDFs without browser-specific tools. Smallpdf enables users to upload a PDF, apply signatures, and download the signed document without needing installations. It ensures data privacy and offers various PDF-related features. PDFescape allows for free online PDF editing and signing, offering a user-friendly interface for quick tasks. PDFfiller provides an extensive range of editing tools, including signature application, to meet diverse document needs, all easily accessible via Google Chrome.
Step-by-Step Guide to Sign a PDF in Google Chrome
Signing a PDF directly in Google Chrome is straightforward with the right tools. Follow this guide to effortlessly add your electronic signature.
Installing a PDF Chrome Extension
To begin, download a Chrome extension designed for PDF signing. Popular choices include DocuSign, HelloSign, and Adobe Acrobat.
- Navigate to the Chrome Web Store: Open Google Chrome and access the Chrome Web Store.
- Search for the Extension: Enter the extension’s name, like “DocuSign” or “HelloSign,” in the search bar.
- Select and Install: Click on the desired extension from the search results, then click “Add to Chrome.” Confirm the installation by selecting “Add Extension.”
Signing Your PDF Document
Once the extension is installed, you can sign your PDF directly in Chrome.
- Open the PDF in Chrome: Locate the PDF you wish to sign on your device and open it with Google Chrome.
- Activate the Extension: Click on the extension icon in the toolbar, often found in the top-right corner of the browser.
- Initiate the Signing Process: Follow the prompts from the extension to upload your signature. You may draw, type, or upload an already-created image of your signature.
- Place and Confirm the Signature: Select where you want to place the signature within the document. Confirm the placement to complete the signing process.
These steps streamline document management by allowing users to sign PDFs efficiently within Google Chrome.
Benefits of Signing PDFs in Chrome
Signing PDFs in Google Chrome offers numerous advantages for individuals across various sectors. The primary benefit is convenience, as users access and sign documents directly in the browser without needing extra software. This streamlined process saves time, especially for those handling multiple documents daily.
Enhanced security is another advantage. Digital signatures in Chrome employ encryption, which ensures that the document’s integrity remains intact and unauthorized alterations are prevented. This secure method meets legal standards for digital signatures in many jurisdictions, providing users peace of mind.
Cost-effectiveness is achieved by using Chrome’s in-browser signing feature or utilizing free extensions. Users avoid additional expenses for third-party software or services by choosing available free tools, which is beneficial for organizations with budget constraints.
Versatility is boosted as Chrome supports several extensions and online tools, accommodating different user needs. Whether for business contracts, academic transcripts, or personal documents, users enjoy flexibility in choosing the right tool for their specific requirements.
Improved productivity arises from the integration of signing capabilities directly into Chrome. This integration reduces workflow interruptions, allowing users to quickly finalize documents and focus on essential tasks without delay.
Potential Issues and Solutions
When signing a PDF in Google Chrome, users might encounter several challenges. Understanding these issues and finding effective solutions can streamline the signing process.
- Extension Compatibility: Not all Chrome extensions work seamlessly with every PDF file format. If an extension fails to function, users should check for extension updates or try alternative options like Smallpdf or PDFescape, which offer similar signing features.
- Loading Time: PDFs with large file sizes or complex graphics can slow down the loading process in the browser. Users can optimize their PDFs by reducing file size or simplifying graphics to improve performance.
- Signature Formatting: Misalignment or improper scaling of digital signatures can occur. To fix formatting issues, users should adjust the signature size and placement manually until correctly aligned and proportioned within the document.
- Security Concerns: Using third-party extensions might raise data privacy issues. Users can ensure security by verifying that selected extensions have robust privacy policies and utilize encryption to protect sensitive information.
- Browser Performance: Running multiple extensions can slow Chrome’s performance. Users can disable unnecessary extensions and clear browser cache to maintain optimal functionality during the signing process.
By identifying and addressing these issues, users can effectively utilize Google Chrome’s PDF signing features to enhance document management efficiency.
Discover the Power of BlueNotary:
Integrate your Business, Title Company, or Law Firm to Satisfy your Customers and Decrease Turnaround
Get a document Notarized/Sign-up
Join the Free Notary Training Facebook Group
Conclusion
Mastering the ability to sign PDFs directly in Google Chrome significantly enhances document management efficiency. By utilizing browser extensions like DocuSign and HelloSign, users can seamlessly integrate electronic signatures into their workflow, ensuring secure and legally binding transactions. This capability not only boosts productivity but also provides a cost-effective solution by leveraging free tools. As digital transactions continue to rise, Chrome’s in-browser signing tools offer a streamlined and secure method for managing documents across various sectors. By addressing potential challenges, users can fully harness these features for improved efficiency and security in their digital endeavors.
Frequently Asked Questions
What are the benefits of signing PDFs directly in Google Chrome?
Signing PDFs directly in Google Chrome offers convenience, enhanced security through encryption, and cost-effectiveness using free tools. It helps improve productivity by reducing workflow interruptions, allowing quick document finalization without additional software. Chrome’s integration facilitates seamless document management, accommodating various user needs for business, education, and personal use.
How does a digital signature ensure a PDF’s authenticity?
A digital signature verifies a PDF’s authenticity by creating a unique fingerprint using encryption. This digital fingerprint confirms the signer’s identity and ensures that the document remains unchanged post-signature. Digital signatures are legally binding in many regions, preventing unauthorized alterations and guaranteeing the document’s integrity.
Are there any popular Chrome extensions for signing PDFs?
Yes, popular Chrome extensions for signing PDFs include DocuSign, HelloSign, and Adobe Acrobat. These extensions provide secure electronic signature services and simplify the signing process. They enhance user experience by offering additional features like document editing and integration with various workflows, ensuring efficient and secure document signing.
Can I use online applications to sign PDFs without Chrome extensions?
Yes, online applications like Smallpdf, PDFescape, and PDFfiller allow users to sign PDFs without needing specific Chrome extensions. These applications offer secure, user-friendly interfaces for quick document modifications and signing while ensuring data privacy, making them a versatile option for managing PDFs across different platforms.
What potential issues might arise when signing PDFs in Chrome?
Potential issues include extension compatibility, slow loading times for large files, signature formatting problems, security concerns with third-party extensions, and browser performance impacts. Solutions involve checking for extension updates, optimizing PDF sizes, adjusting signature placement, reviewing privacy policies, and managing browser extensions to enhance efficiency.
How can I add a signature to a PDF using a Chrome extension?
To add a signature, first install a PDF extension from the Chrome Web Store, such as DocuSign or HelloSign. Open your PDF in Chrome, activate the extension, and follow prompts to upload your signature. Place the signature in the desired location and confirm it. This streamlined process enhances document management efficiency.
Why is PDF the preferred format for secure document sharing?
PDF is preferred because it maintains document integrity across different devices and platforms. Its security features, including encryption and support for digital signatures, ensure the authenticity and confidentiality of shared information. PDFs allow consistent presentation while preventing unauthorized content alterations, making them ideal for secure communication.
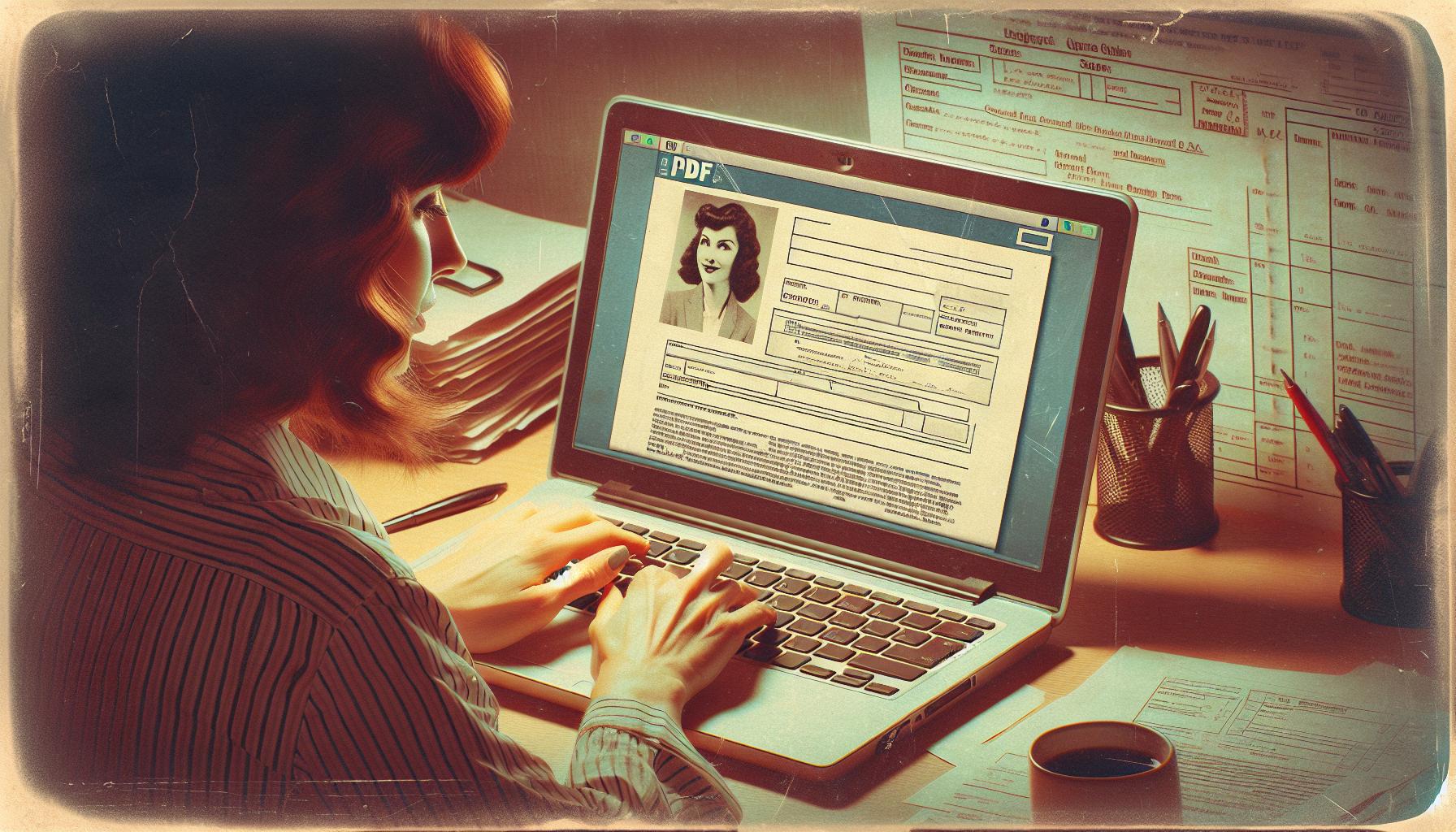
Leave a Reply