Creating check boxes in Word can transform a simple document into an interactive and organized tool. Whether it’s for a to-do list, a survey, or a form, check boxes help streamline tasks and enhance user engagement.
With just a few clicks, anyone can add these handy features to their documents. This guide will walk through the straightforward steps to insert check boxes, making it easy for anyone to customize their Word files. Get ready to elevate your document game and make your lists more functional and visually appealing.
Overview of Check Boxes in Word
Check boxes in Microsoft Word allow users to create interactive elements in documents. These boxes can enhance organization and improve clarity in tasks like to-do lists, surveys, and forms. Users find check boxes particularly useful when tracking progress or collecting responses, making documents more engaging.
The process of adding check boxes is straightforward. By using built-in tools, users can insert boxes that can be checked or unchecked. This feature contributes to a cleaner layout and helps maintain focus on important tasks. Overall, check boxes serve as a simple yet efficient tool for improving the functionality of Word documents.
Inserting Check Boxes in Word
Adding check boxes in Microsoft Word is easy and enhances the document’s functionality. This section outlines two methods for inserting check boxes: using the Developer tab and using bulleted lists.
Using the Developer Tab
- Enable the Developer Tab:
- Open Word and go to the “File” menu.
- Click on “Options,” then select “Customize Ribbon.”
- Check the box next to “Developer” in the right sidebar, and click “OK.”
- Insert Check Boxes:
- Click on the “Developer” tab.
- In the Control section, click on the checkbox icon. This will insert a check box at the cursor’s position.
- Customize Your Check Box:
- Right-click on the check box for more options.
- Select “Properties” to change the check box appearance or settings.
Using Bulleted Lists
- Select a Location:
- Click where you want to insert the check boxes.
- Access Bulleted Lists:
- Go to the “Home” tab.
- Click on the dropdown arrow in the “Bullets” section.
- Choose Check Box Style:
- Select “Define new bullet.”
- Choose “Symbol” and pick a check box from the list. Click “OK” to apply.
- Create the List:
- Start typing your items. Each new line will have a check box.
These methods make it simple to incorporate check boxes in any Word document, enhancing interactivity and organization.
Customizing Check Box Options
Customizing check box options enhances their functionality and appearance in Word documents. Users can tailor size, look, and content to fit specific needs.
Changing Size and Appearance
Users can change the size and appearance of check boxes by adjusting their properties. To access size options, right-click the check box and select “Format Control.” In the dialog box, users find options to alter the size. They can specify height and width values directly for precise adjustments. Additionally, users can change colors or borders for better visibility and alignment with the document’s style.
Adding Symbols or Text
Adding symbols or text to check boxes helps convey specific meanings. Users can include text beside each check box for clarity. By clicking on the check box and typing, it’s easy to insert descriptive labels. For adding symbols, users can right-click the check box, choose “Insert Symbol,” and select an appropriate icon. This approach makes check lists and forms more intuitive for the audience.
Practical Applications of Check Boxes
Check boxes serve practical functions that enhance document usability. They simplify tasks by providing visual cues for readers.
To-Do Lists
To-do lists benefit greatly from check boxes. Users can create a list of tasks that need completion. As tasks are completed, checking off items gives a sense of progress. Check boxes keep users organized, ensuring important tasks aren’t overlooked. They also allow for easy updates, so users can add or remove tasks without hassle.
Surveys and Forms
Surveys and forms gain clarity and effectiveness through check boxes. Participants can easily respond to questions by selecting options. This format encourages clear and concise answers. Check boxes enable quick input, making it easier to gather data. Form creators can also customize check boxes to fit various needs, enhancing user engagement and making responses straightforward.
Conclusion
Adding check boxes in Microsoft Word is a straightforward way to enhance document interactivity and organization. By utilizing the methods discussed readers can easily incorporate check boxes into their files. This not only improves the visual appeal but also streamlines tasks like to-do lists and surveys.
Customizing check boxes further allows for a tailored user experience making it easier to track progress and gather responses. With their versatility and effectiveness check boxes serve as a simple yet powerful tool in creating more engaging and functional Word documents. Embracing this feature can lead to improved clarity and efficiency in any project.
Frequently Asked Questions
What are the benefits of using check boxes in Microsoft Word?
Check boxes in Microsoft Word enhance interactivity and organization in documents. They are particularly useful for to-do lists, surveys, and forms, helping streamline tasks and engage users. By allowing users to check and uncheck items, check boxes improve clarity and help maintain focus on important tasks.
How can I insert check boxes in my Word document?
You can insert check boxes in Word using two methods: the Developer tab or bulleted lists. To use the Developer tab, enable it in Word options and click the checkbox icon. For bulleted lists, access the Home tab, select a location, and create a new bullet with a check box symbol.
Can I customize check boxes in Word?
Yes, check boxes can be customized in Microsoft Word. You can adjust their size, color, and border using the “Format Control” option. Additionally, you can add text or symbols to check boxes for better clarity and organization, enhancing their visual appeal and usability.
What are practical applications of check boxes?
Check boxes are ideal for to-do lists, surveys, and forms. They provide visual cues for tracking progress, making it easier to stay organized. In forms and surveys, check boxes enable clear responses, improving data collection and encouraging user engagement. Their versatility makes them suitable for various document types.
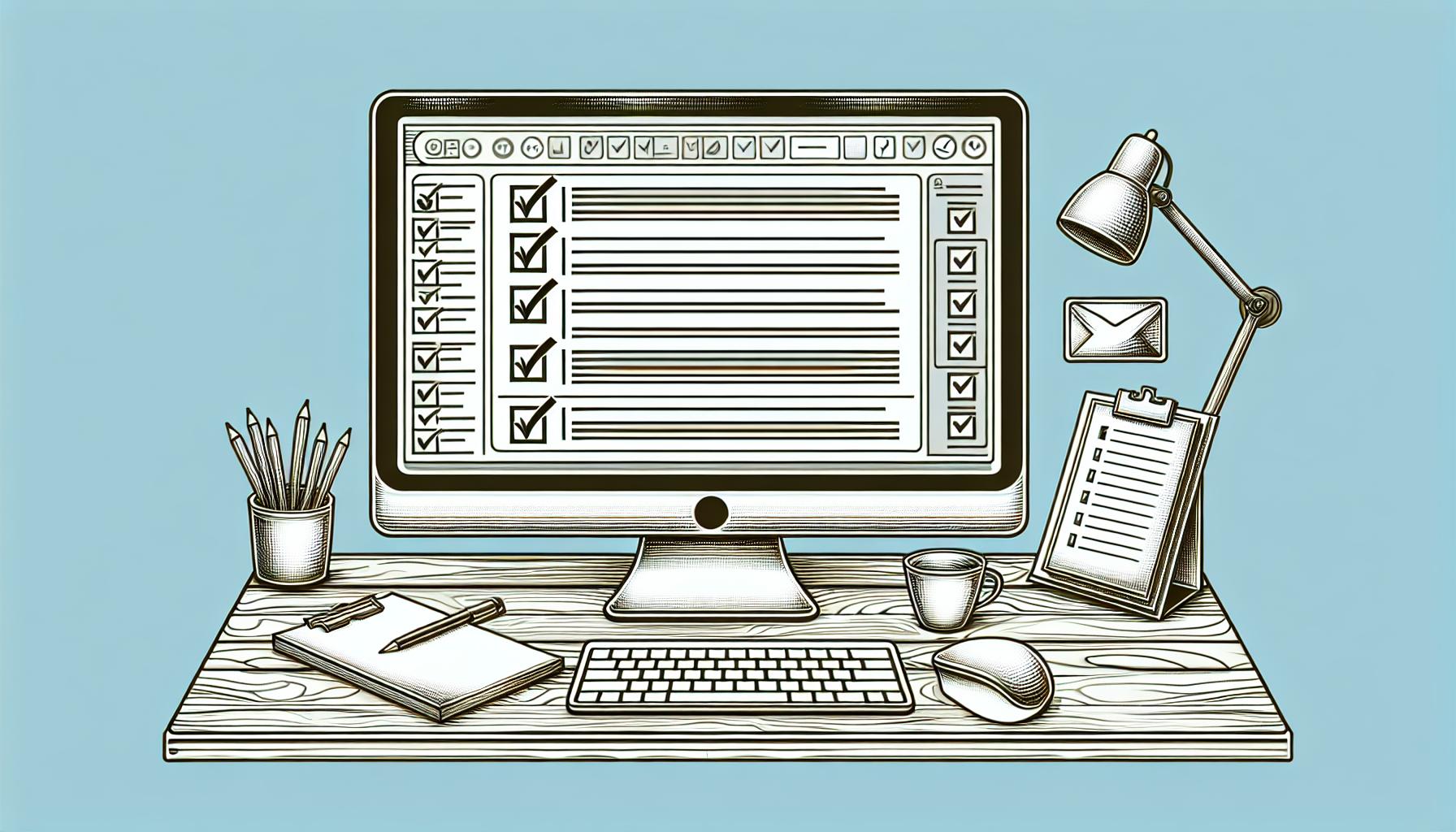
Leave a Reply